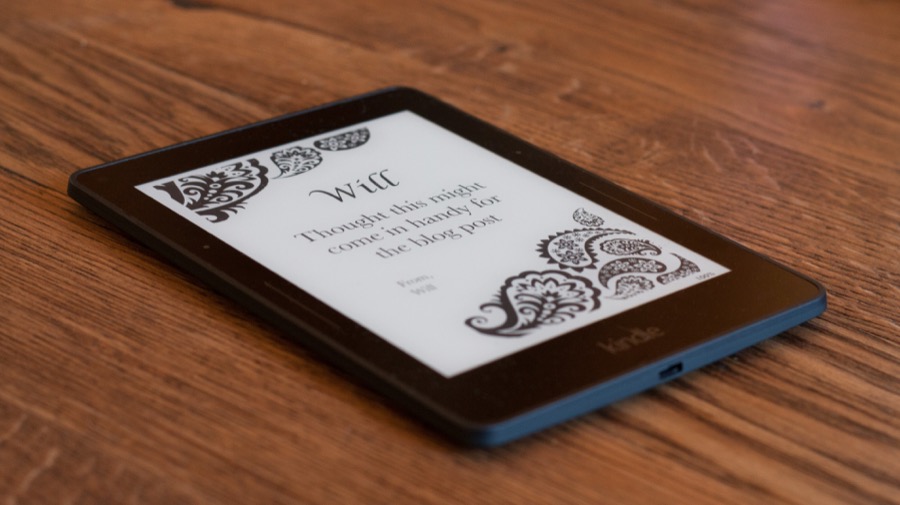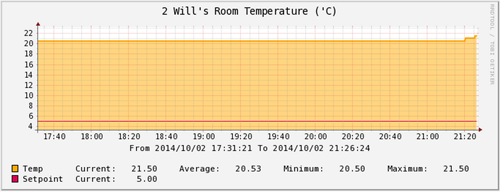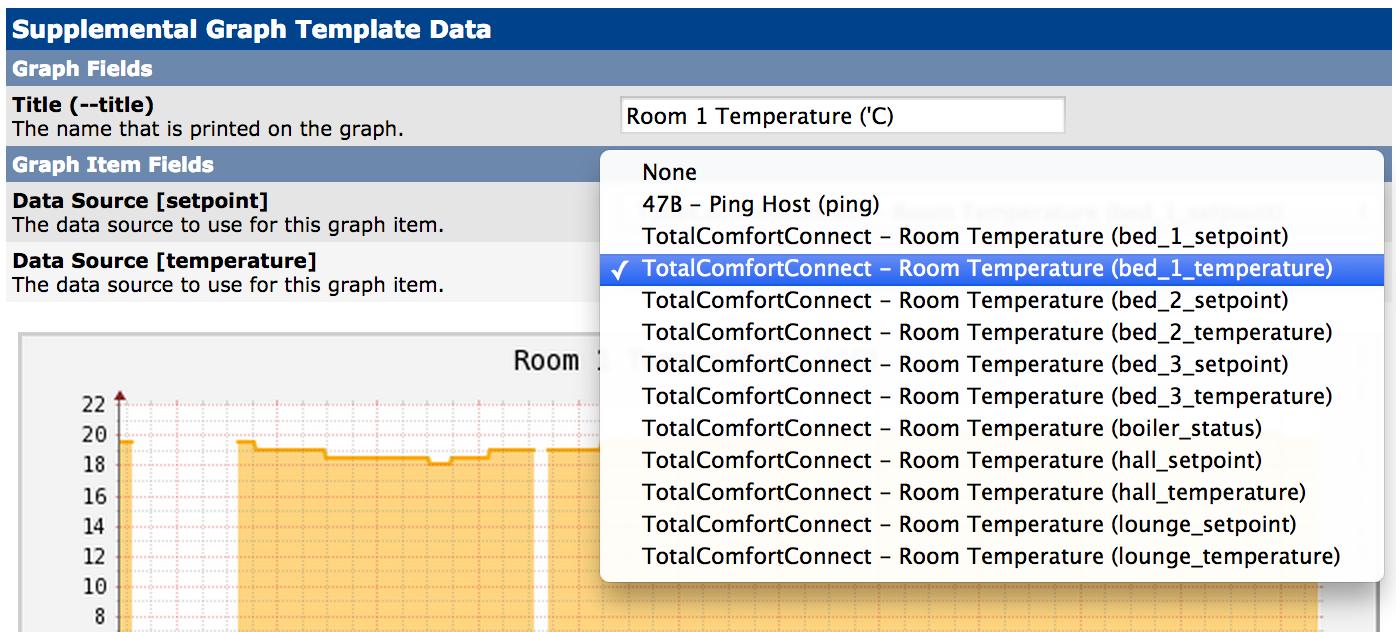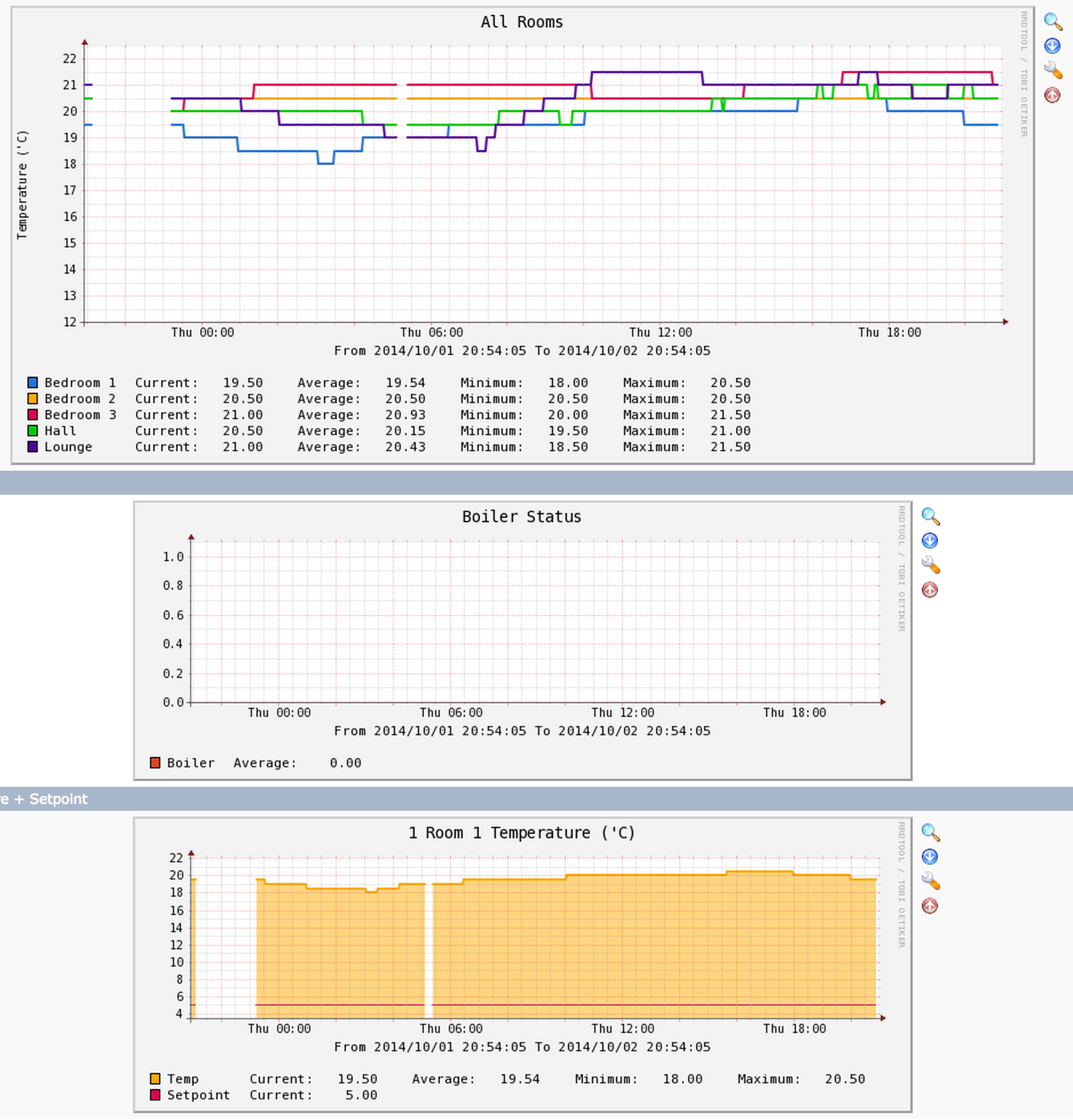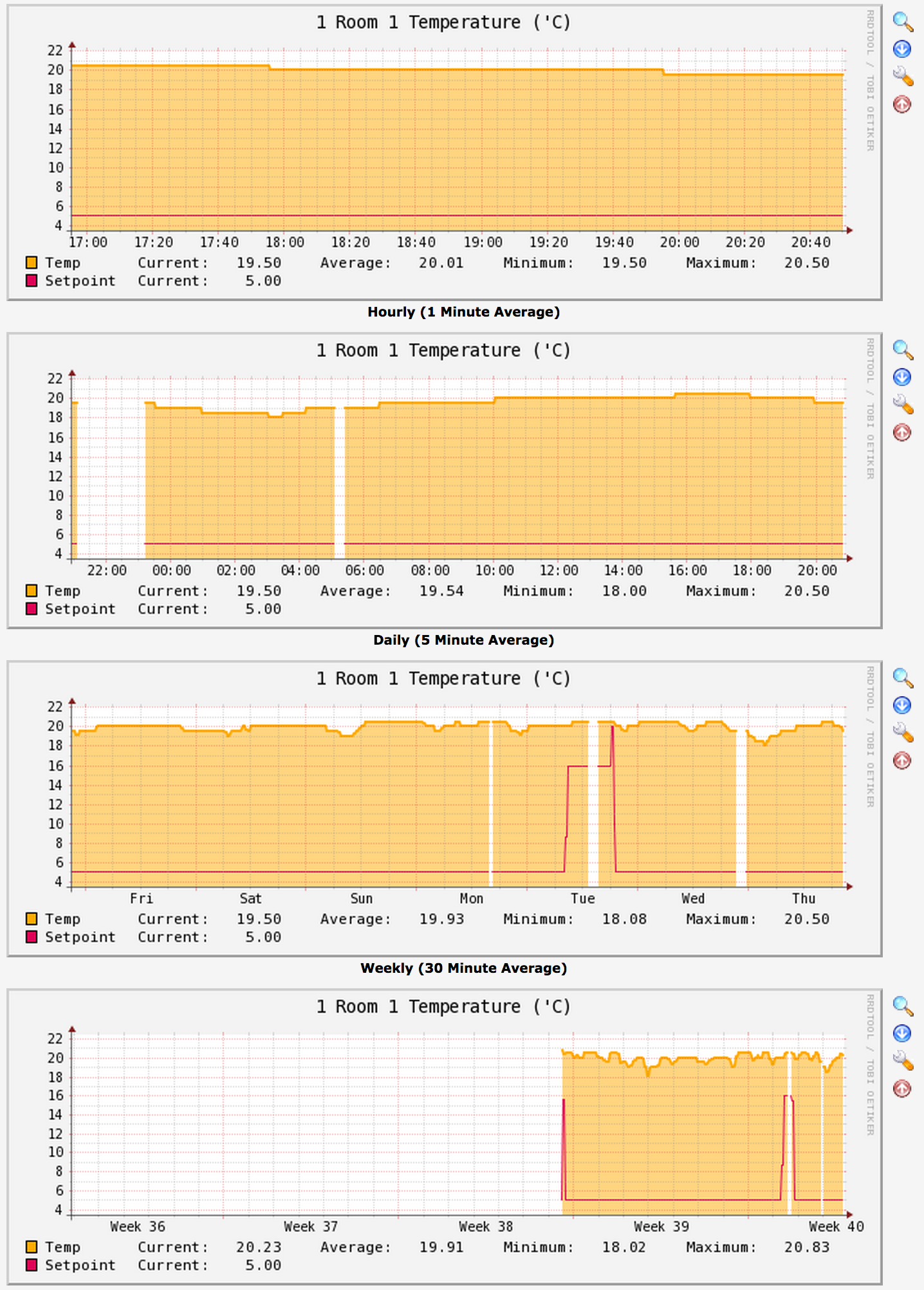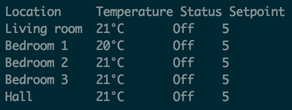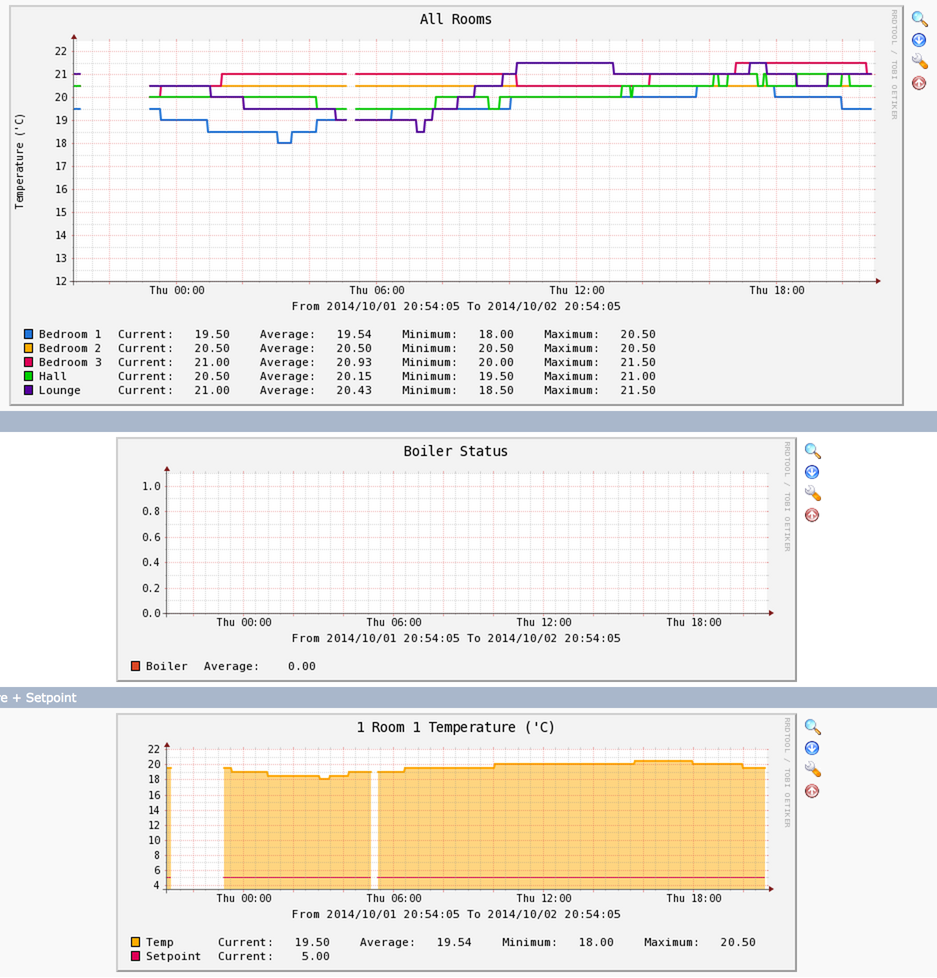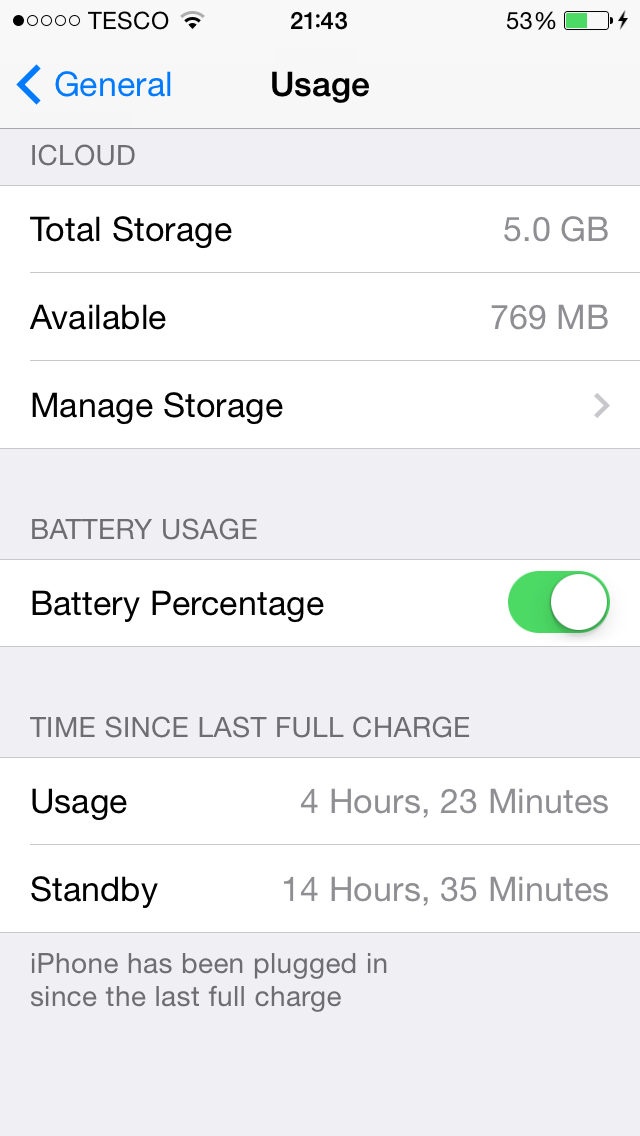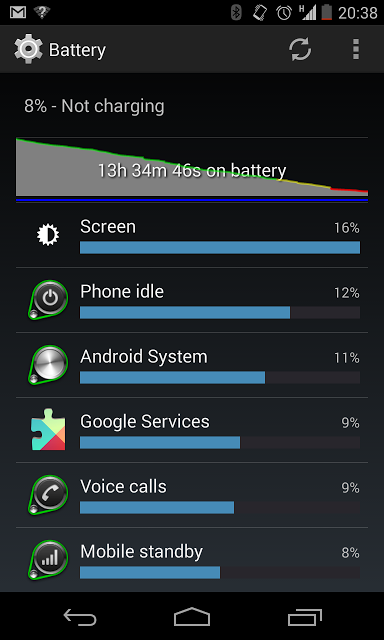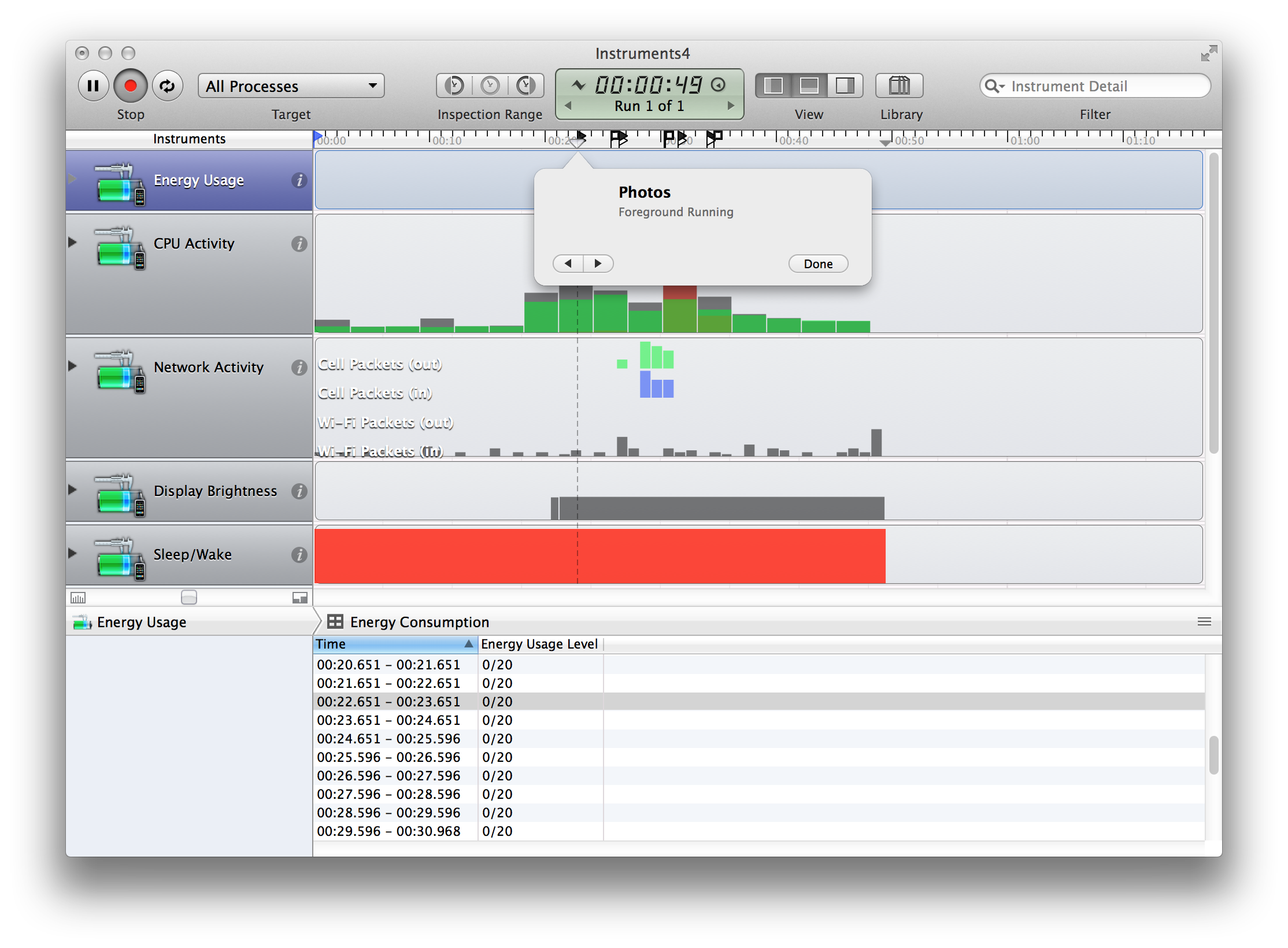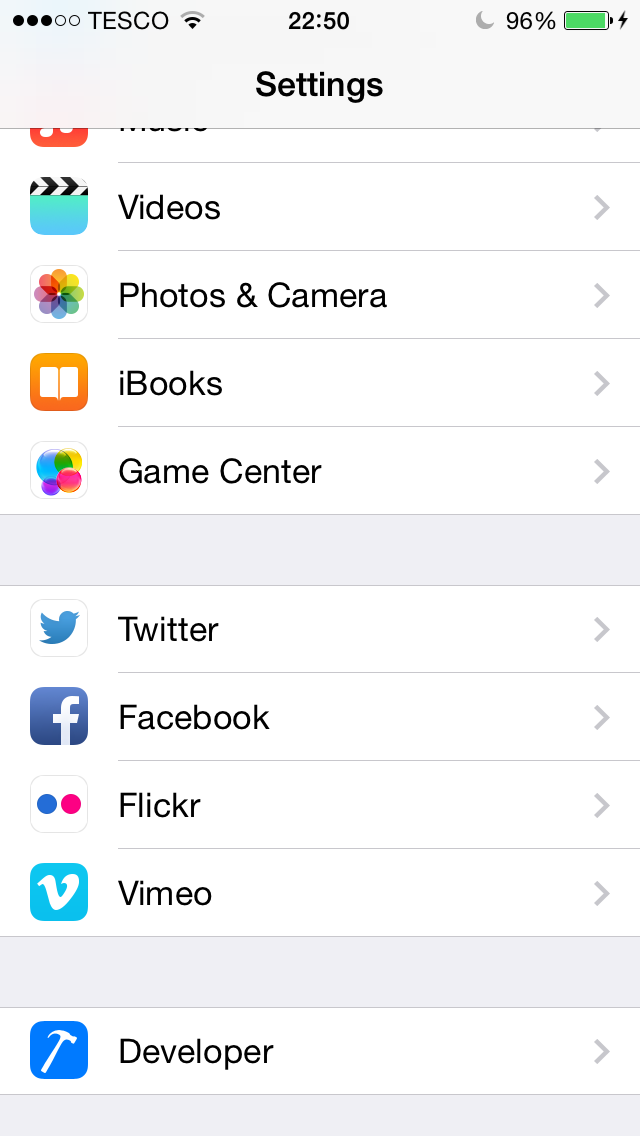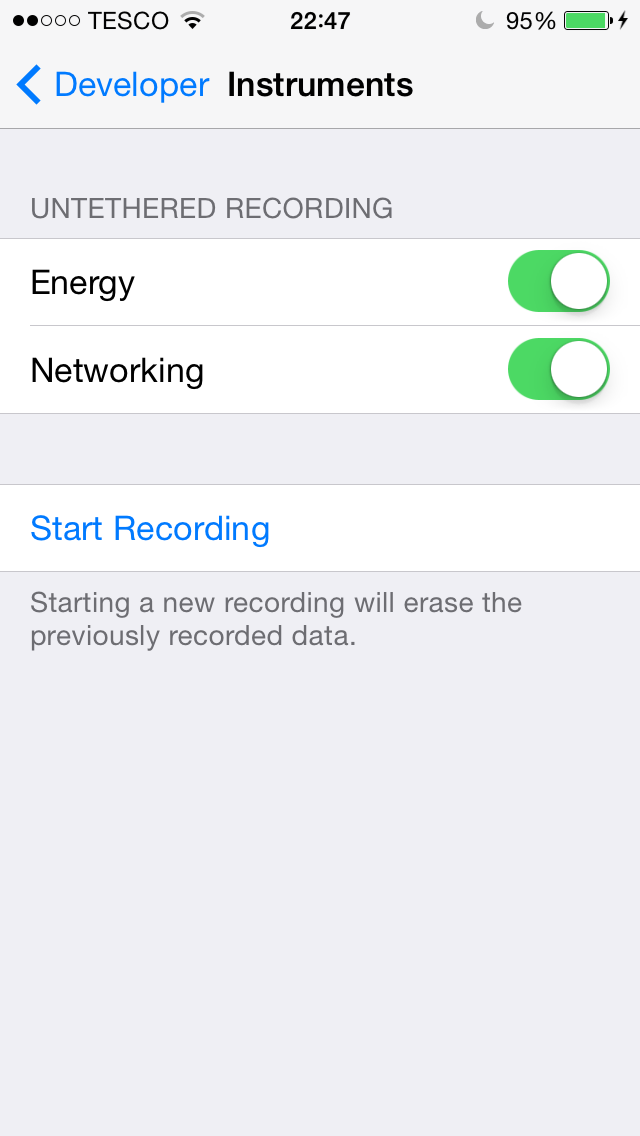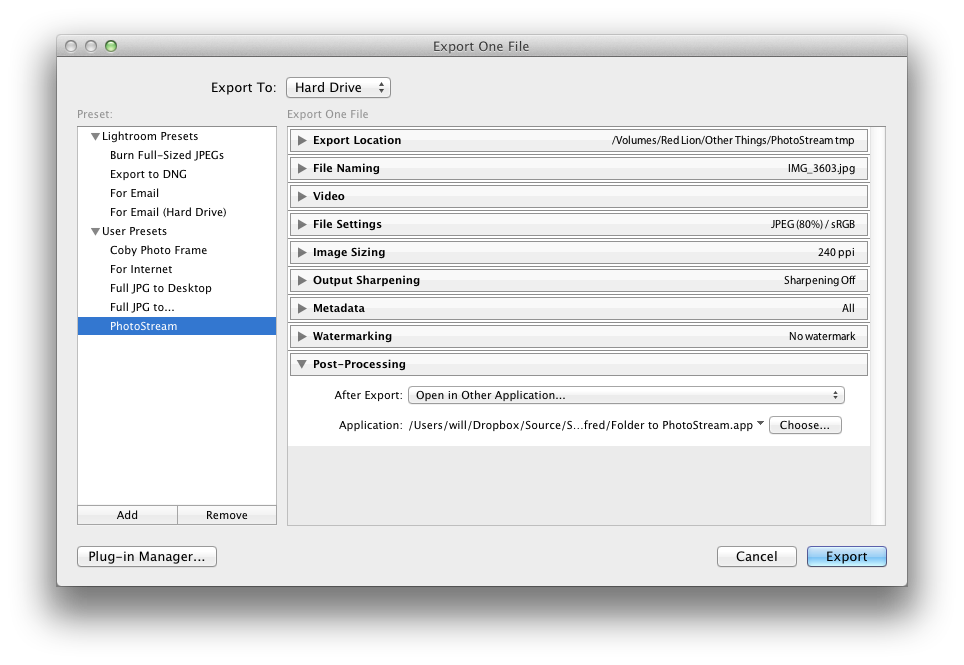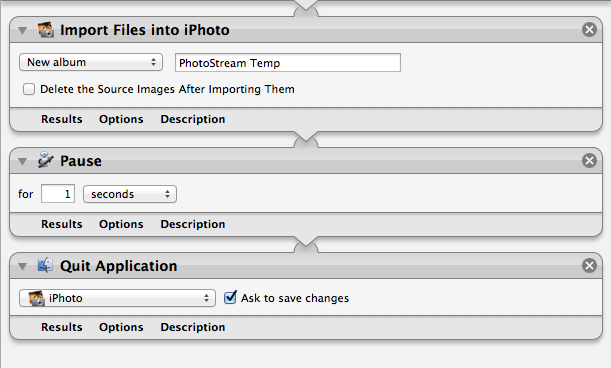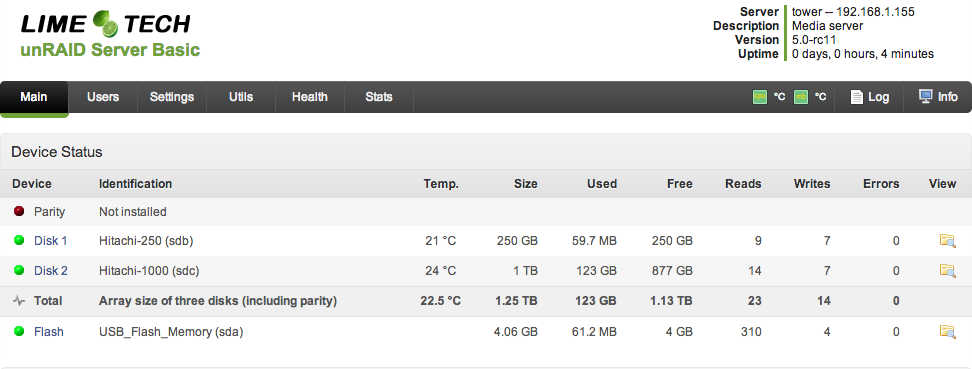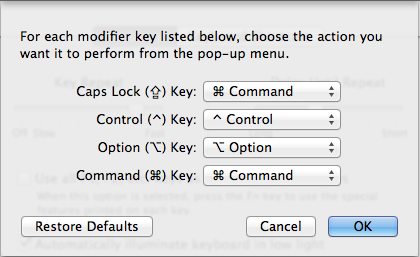Something that I always thought was interesting about the Kindle was the unboxing. Instead of a blank-screened device waiting to be turned on, the Kindle arrives with its setup information already on the screen. Displaying static images doesn’t require any power on an e-ink screen, so having it display something when you first open it is a nice flourish that puts the screen to good use.
It also gave me an idea: Kindles make good gifts, so your own message displayed on the screen when the recipient unboxes it would be a nice personal touch.
As we’ll need to open the Kindle box to do this, you might as well charge it and load it up with a few books while you’re in there.
Displaying your own message on the screen is straightforward, as the Kindle can display PDF documents. You can download a copy of my template for Word (pictured above), or a version for Pages. Personalise as appropriate and export as a PDF. To get it on there, connect the Kindle to your laptop and copy the file across into the documents folder. Once you’ve unplugged the Kindle, your file will appear in the book list.
The issue now is that after a couple of minutes, the screensaver will come on. The lucky recipient will see your exquisite message… but only after unlocking the Kindle. That’s not what we came here for. Handily, disabling the screensaver is a minor tweak that doesn’t require you to jailbreak or do anything technical - in fact, it’s a single command. Open the search box, type in ~ds and hit enter.
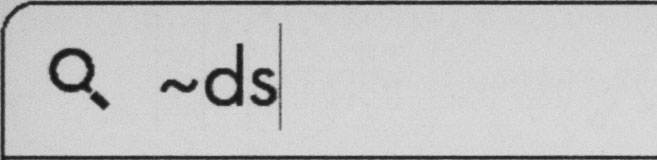
You can check it’s worked by pressing the power button - it shouldn’t do anything. To get out of this mode and re-enable the screensaver you need to restart the Kindle, either by holding the power button or by opening the menu from the settings screen and tapping restart.
Voilla! If you’re going to store the Kindle for more than a few hours, you’ll want to turn the backlight off so that the battery doesn’t run down. If you’re giving it immediately, then a Kindle that’s glowing when the box is opened is definitely a feature.
If this has inspired you to give someone a Kindle as a gift, it’d be awesome if you bought it using my Amazon referral link.